1. http://jupyter.ajou.ac.kr 로 접속합니다.
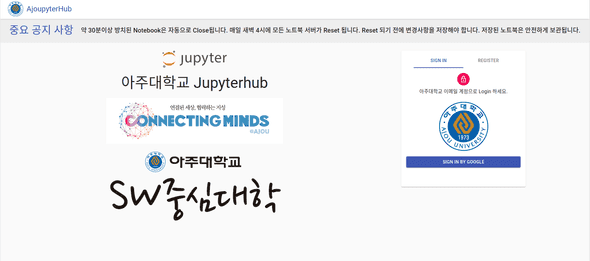
2. 아주대학교 이메일 아이디로 구글 로그인 합니다.
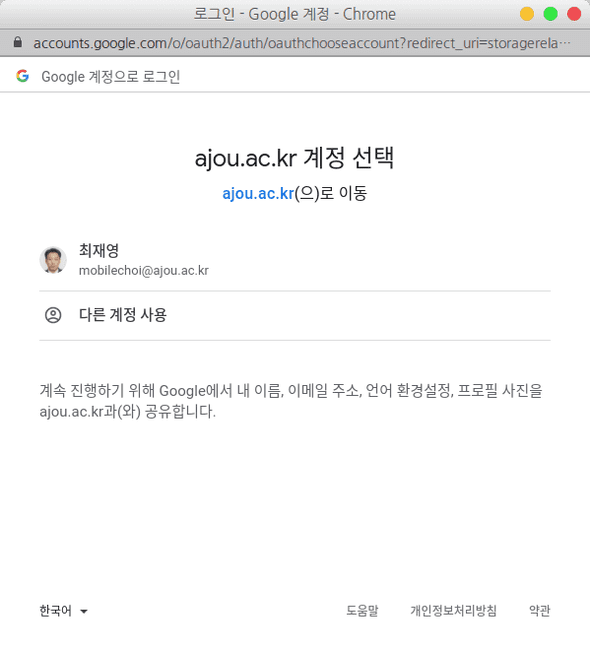
3. 로그인 후, 사용가능한 노트북을 확인합니다.
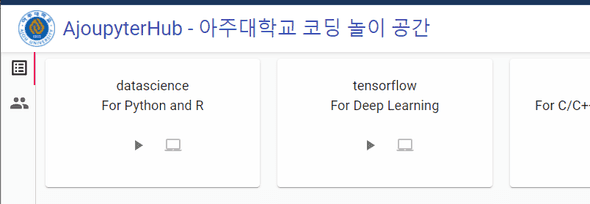
4. 데이터사이언스 노트북을 실행합니다. (Play Button)
아래 그림은 노트북이 실행중 일때, 표시되는 화면입니다.
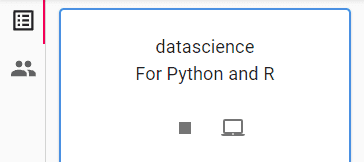
Play Button 옆, 화면 아이콘을 클릭하면, Jupyter Notebook이 새로운 창에 표시됩니다.
5. 새 창에 Jupyter Notebook이 새로 열린 것을 확인합니다.
왼쪽 컬럼은 현재 폴더의 내용을 보여줍니다. 왼쪽 컬럼의 윗부분에 있는 ’+’ 를 누르면, 새로운 Launcher가 오른쪽에 열립니다.
폴더 모양의 icon은 현재 폴더에 새로운 폴더를 만듭니다.
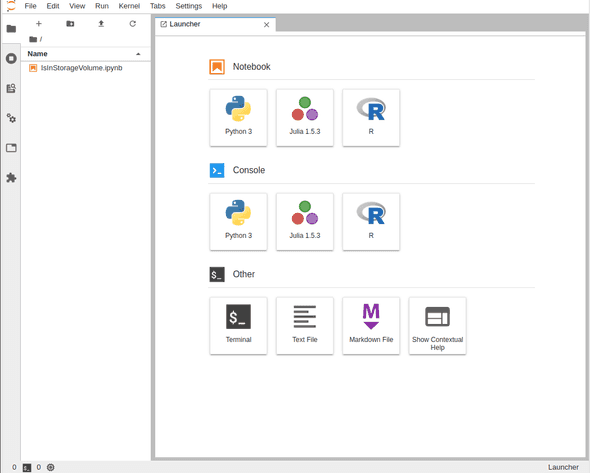
6. Launcher에서 Python3 또는 R 혹은 Julia 프로그래밍 언어를 선택하여 클릭합니다.
클릭하면, untitled로 시작하는 파일이 생기면서, 오른쪽에 Jupyter notebook이 열립니다.
notebook 파일의 확장자 는 ipynb 입니다.
왼쪽 컬럼에서 파일이름 (아마도 untitled.ipynb)에 오른쪽 마우스 버튼을 클릭하면, 여러가지 필요한 것을 처리할 수 있으나,
일부 메뉴는 작동하지 않을 수 있습니다. 주로 Rename, Delete, Download를 실행합니다.
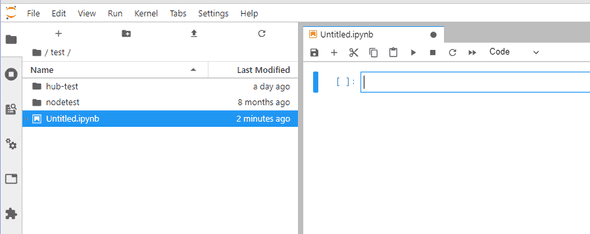
7. 열려져 있는 첫번째 Cell에 print("Hello Python~")을 입력합니다.
Jupyter Notebook에서 입력할 수 있는 입력창을 Cell이라고 부릅니다.
Cell에 주로 프로그래밍 코드를 입력하지만, Markdown을 입력하여, 코드에 대한 설명을 추가할 수도 있습니다.
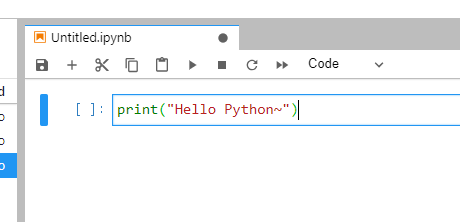
8. 입력 후에, 아이콘 메뉴 중에 플레이 버튼을 클릭합니다.
실행되면, 실행 결과가 코드 바로 아래 부분에 표시됩니다. 이런 UI (사용자 인터페이스)가 Jupyter Notebook의 특징입니다.
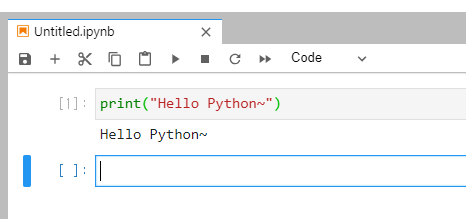
9. 새로운 Cell을 추가하려면, 아이콘 메뉴에서 + 버튼을 클릭합니다.
아이콘 메뉴의 다른 것들도 시도해보세요.